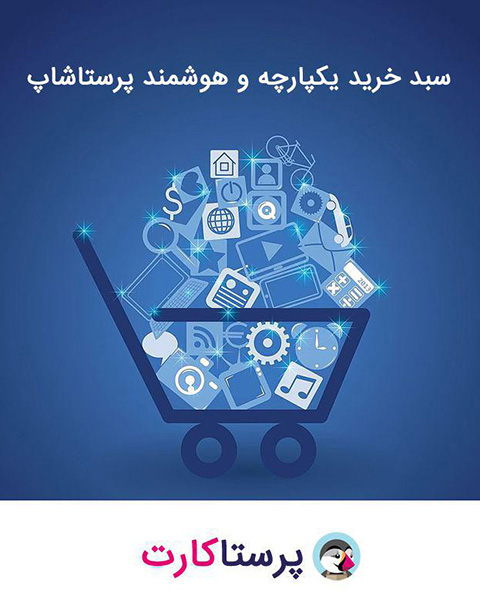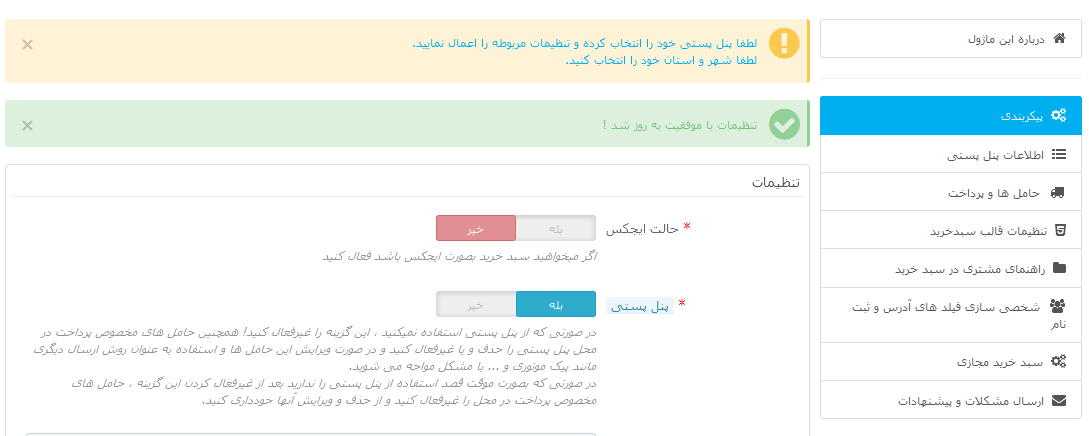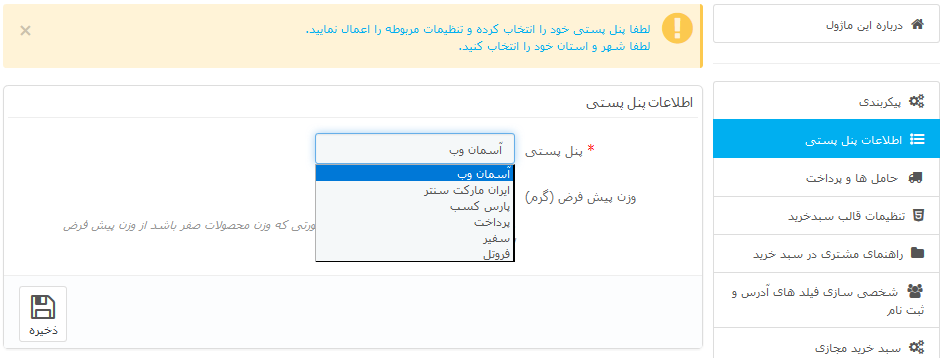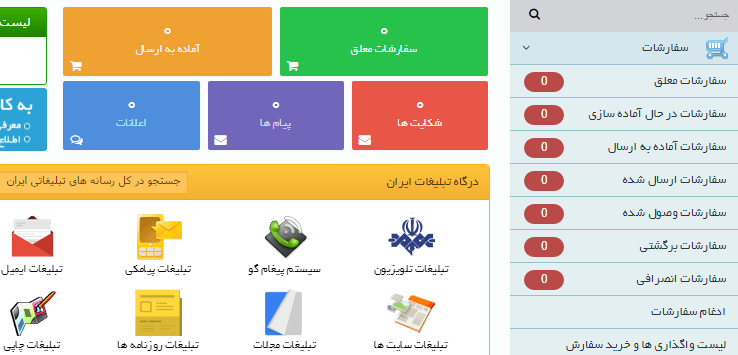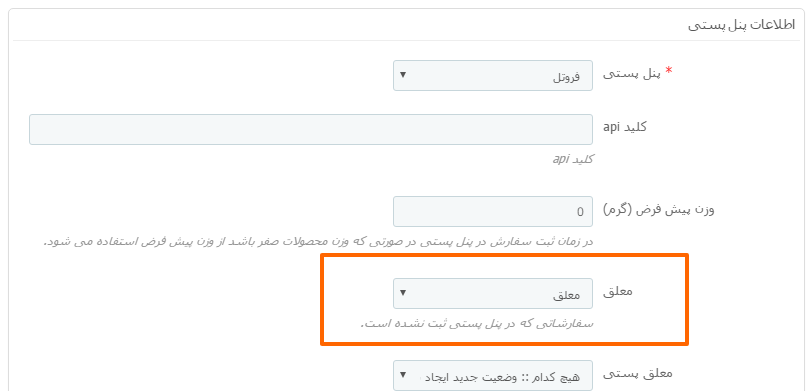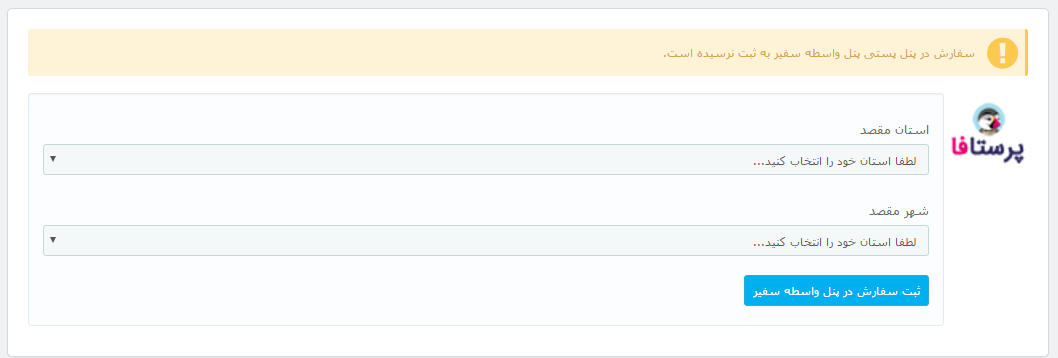اگر قصد استفاده از روش ارسال (C.O.D) یا همان پنل شرکت های واسطه طرف قرارداد با پست را دارید ، در صفحه مدیریت ماژول به تب “پیکربندی” رفته و گزینه “پنل پستی” را بروی “بله” تنظیم کنید. بعد از فعال کردن پنل پستی تب جدیدی با عنوان “اطلاعات پنل پستی” به پنل مدیریت پیکربندی ماژول اضافه میشود که با استفاده از آن امکان تعیین تنظیمات پنل پستی خود را خواهید داشت.
نکته: این قسمت مربوط به استفاده از پنل شرکت های واسطه طرف قرارداد با پست هستند و برای ارسال سفارش بصورت پرداخت در محل با همکاری شرکت پست جمهوری اسلامی ایران می باشد ، دقت کنید این آموزش برای کاربرانی که سفارشات پرداخت در محل را توسط لجستیک خودشان ارسال می کنند مناسب نیست.
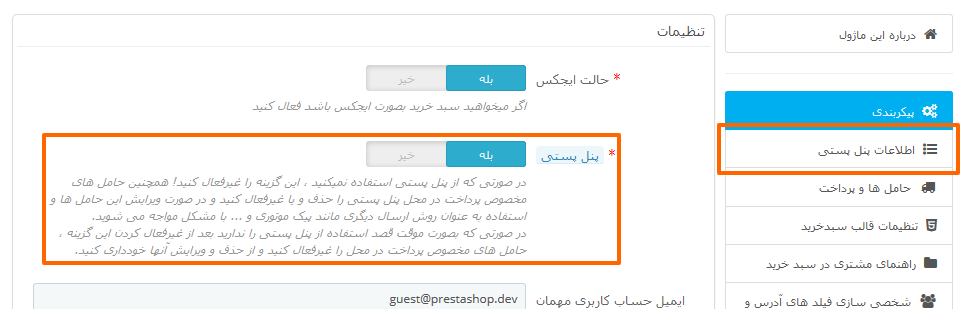 پس از فعال سازی پنل پستی دو هشدار مرتبط با تنظیمات این بخش نمایش داده می شود که هشدار اول مربوط به انتخاب پنل پستی موردنظر شما و انجام تنظیمات آن و هشدار نیز دوم برای انتخاب شهر و استان مبدا می باشد.
پس از فعال سازی پنل پستی دو هشدار مرتبط با تنظیمات این بخش نمایش داده می شود که هشدار اول مربوط به انتخاب پنل پستی موردنظر شما و انجام تنظیمات آن و هشدار نیز دوم برای انتخاب شهر و استان مبدا می باشد.
تنظیمات پنل پستی C.O.D ¶
با کلیک بر روی هشدار اول “لطفا پنل پستی خود را انتخاب کرده و تنظیمات مربوطه را اعمال نمایید.” به بخش تنظیمات پنل پستی یا همان تب “اطلاعات پنل پستی” منتقل خواهید شد.
در تب اطلاعات پنل پستی با توجه به اینکه هنوز شرکت واسطه پستی خود را انتخاب نکردید باید ابتدا از طریق گزینه “پنل پستی” شرکت واسطه ای که با آن قرارداد بسته اید را مشخص کنید تا بررسی وب سرویس پنل همان شرکت در مرحله بعد قادر به انجام تنظیمات باشید. پنل پستی خود را انتخاب کنید و ذخیره بزنید. (در این آموزش برای نمونه پنل پستی سفیر انتخاب می شود.)
بعد از انتخاب پنل پستی تنظیماتی متناسب با پنل پستی انتخاب شده به تب اطلاعات پنل پستی افزوده میشود ، دقت کنید که در تمام مراحل هشدارهایی در قسمت بالایی محتوای هر بخش وجود دارد که به شما برای انجام تصحیح تنظیمات کمک می کند.
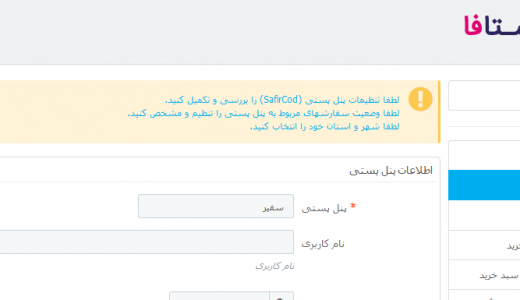
برای مشاهده در اندازه بزرگ بر روی تصویر کلیک کنید
در ادامه توضیح مختصری برای نحوه تنظیم هر فیلد این بخش را می دهیم :
- نام کاربری : این گزینه برای ثبت نام کابری شما در پنل پستی شرکت واسطه می باشد که باید از طریق شرکت طرف قرار داد دریافت کرده و در این قسمت وارد کنید.
- رمزعبور : برای اتصال به وب سرویس پنل پستی شما علاوه بر نام کاربری نیاز به رمزعبور می باشد که دقت کنید در بعضی از پنل های پستی رمزعبور وب سرویس با رمزعبوری که با آن وارد پنل پستی خود می شوید ، متفاوت است.
- وزن پیش فرض : این وزن برای محصولاتی که وزن برای آنها مشخص نکرده اید (وزن آنها برابر با صفر است) درنظر گرفته خواهد شد. دقت کنید گاهی اوقات شاید تعداد زیادی محصول داشته باشید که وزنی برای آنها مشخص نکرده باشید ، ثبت سفارش این محصولات در پنل پستی با خطا مواجه شده و ثبت نمی گردد که با تنظیم وزن پیش فرض می توانید جلوی این خطا را گرفته و سفارشات در پنل پستی شما ثبت گردند.
- وضعیت سفارشات : شما می توانید در این قسمت وضعیت سفارش متناظر با وضعیت سفارش ها در پنل پستی را مشخص کنید که این بخش در قسمت بعدی بصورت مفصل توضیح داده شده است.
هشدار انتخاب شهر و استان مبدا¶
چه زمان هایی با هشدار انتخاب شهر و استان مبدا می شویم ؟
- نصب اولیه ماژول پرستاکارت
- فعال سازی پنل پستی در تب پیکربندی
- غیر فعال سازی پنل پستی در تب پیکربندی
- تغییر پنل پستی فعال بروی فروشگاه از طریق تب اطلاعات پنل پستی
در هر چهار حالت بالا شما نیاز به انتخاب مجدد استان و شهر مبدا خواهید داشت که دلیل آن تفاوتی است که در لیست استان و شهر های هر پنل پستی وجود دارد ، این هشدار بسیار مهم بوده و حتما درصورتی که با این هشدار مواجه شدید بلافاصله نسبت به انتخاب استان وشهر مبدا اقدام کنید تا از ایجاد مشکل در روند ثبت سفارش مشتری هایتان جلوگیری کنید.
تنظیمات وضعیت سفارش ها در پنل پستی¶
هر سفارش بعد از ثبت در پنل پستی با توجه به شرایط به وضعیت های سفارش مختلفی تغییر وضعیت داده می شود ، بطور مثال یک سفارش در پنل پستی فروتل ابتدا بصورت معلق ثبت می شود و بعد از آماده به ارسال شدن توسط مدیر فروشگاه به مامور پست تحویل داده می شود که وضعیت آن به ارسال شده تغییر میکند، در ادامه بعد از تحویل سفارش به مشتری ، وضعیت سفارش به توزیع شده و در نهایت به وصول شده تغییر خواهد کرد.
برای درک بیشتر این موضوع در تصویر زیر وضعیت های سفارش که در پنل پستی فروتل وجود دارد را مشخص کرده ایم ، این وضعیت ها در پنل های پستی مختلف متفاوت بوده و بستگی به سیستم مورد استفاده پنل پستی شما دارد.
همانطور که می دانید بعد از تغییر وضعیت یک سفارش در پنل پستی ، سفارش شما در سیستم پرستاشاپ تغییر وضعیت داده نمی شود و شما مجبور هستید که بصورت دستی اقدام به تغییر وضعیت این سفارش کنید تا مشتری در پنل سفارش خود از روند ارسال و دریافت سفارش خود مطلع گردد.
در پرستاکارت امکانی در نظر گرفته شده است که بصورت اتوماتیک وضعیت های سفارش دقیقا مطابق با پنل پستی شما تغییر کند که در چند پاراگراف پایین تر درباره آن بصورت مفصل توضیح داده ایم ، اما برای استفاده از این امکان شما قبل از هر کاری باید در تب اطلاعات پنل پستی ماژول پرستاکارت اقدام به مشخص کردن وضعیت سفارش متناظر موجود در پرستاشاپ با وضعیت موجود در پنل پستی خود کنید.
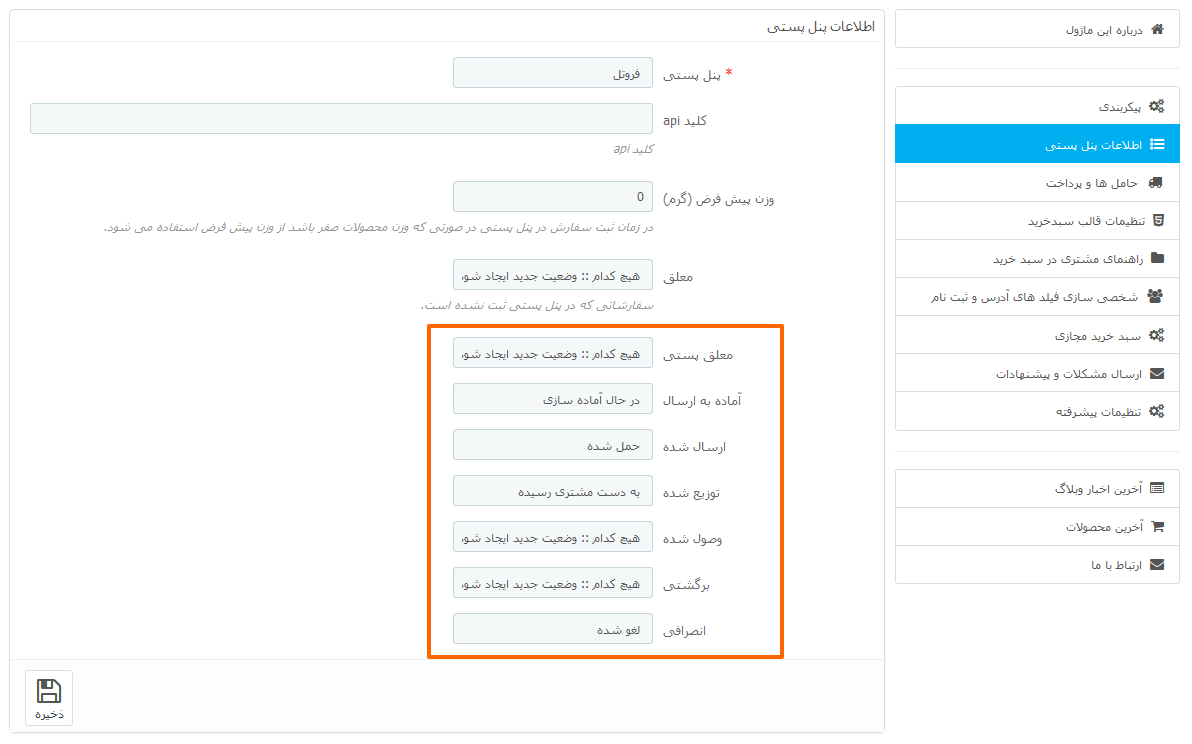 مطابق تصویر بالا ، برای وضعیت های آماده به ارسال ، ارسال شده ، توزیع شده و انصرافی از وضعیت های پیش فرض پرستاشاپ استفاده کردیم ولی برای سه مورد دیگر که وضعیت مناسبی از وضعیت های پیش فرض پیدا نکردیم گزینه “هیچ کدام :: وضعیت جدید ایجاد شود” را انتخاب کردیم تا وضعیت جدید برای آن توسط ماژول پرستاکارت ایجاد شود.
مطابق تصویر بالا ، برای وضعیت های آماده به ارسال ، ارسال شده ، توزیع شده و انصرافی از وضعیت های پیش فرض پرستاشاپ استفاده کردیم ولی برای سه مورد دیگر که وضعیت مناسبی از وضعیت های پیش فرض پیدا نکردیم گزینه “هیچ کدام :: وضعیت جدید ایجاد شود” را انتخاب کردیم تا وضعیت جدید برای آن توسط ماژول پرستاکارت ایجاد شود.
سفارشات ثبت نشده در پنل پستی¶
همان طور که قسمت قبل توضیح دادیم سفارشی که در پنل پستی ثبت می شود براساس تنظیماتی که انجام دادید وضعیت سفارش آن مشخص می شود ، اما گاهی اوقات به دلایل مختلفی ( مشکل سرور پنل پستی یا وارد کردن اطلاعات اشتباه برای نام کاربری و رمزعبور وبسرویس پنل پستی) سفارش فقط در پرستاشاپ ثبت شده و در پنل پستی ثبت نمی شود.
وضعیت این سفارشات براساس فیلد “معلق” مشخص خواهد شد ، در تصویر زیر برای این حالت وضعیتی با عنوان “معلق” درنظر گرفتیم.
اما برای ثبت این سفارش ها در پنل پستی چه کنیم ؟
برای ثبت سفارشاتی که در پنل پستی ثبت نمی شوند باید به صفحه جزئیات آن سفارش در پرستاشاپ بروید (از طریق لیست سفارشات و گزینه مشاهده) ، در این صفحه قسمتی مشابه تصویر زیر مشاهده خواهید کرد :
در این قسمت شما باید استان وشهر را انتخاب کرده و دکمه ثبت سفارش در پنل واسط را بزنید تا سفارش بصورت اتوماتیک در پنل پستی شما ثبت شود.
تغییر وضعیت سفارش ها براساس وضعیت در پنل پستی¶
در صورتی که سفارش شما در پنل پستی ثبت شده باشد در صفحه جزئیات سفارش قسمتی مانند تصویر زیر نمایش داده میشود که امکان بررسی تغییر وضعیت سفارش در پنل پستی را به شما می دهد. با استفاده از این امکان پرستاکارت وضعیت سفارش را در پنل پستی بررسی و در صورتی که سفارش تغییر وضعیتی داشته باشد ، وضعیت جدید را بروی سفارش اعمال خواهد کرد.
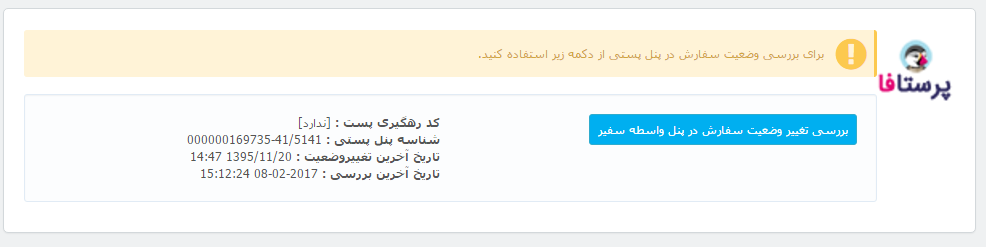 در این قسمت اطلاعات مانند “کد رهیگیری پست” ، “شناسه پنل پستی” ، “تاریخ آخرین تغییر وضعیت” ،”تاریخ آخرین بررسی” نیز نمایش داده می شود.
در این قسمت اطلاعات مانند “کد رهیگیری پست” ، “شناسه پنل پستی” ، “تاریخ آخرین تغییر وضعیت” ،”تاریخ آخرین بررسی” نیز نمایش داده می شود.
تغییر وضعیت خودکار سفارش های پنل پستی¶
علاوه بر امکان بررسی وضعیت یک سفارش در صفحه جزئیات سفارش ، ماژول پرستاکارت امکان بررسی و تغییر وضعیت اتوماتیک سفارش های که در پنل پستی ثبت شده اند را به شما می دهد. برای استفاده از این امکان نیاز به استفاده از ماژول “مدیریت کارهای کرون” پرستاشاپ است که بصورت پیش فرض بروی پرستاشاپ موجود می باشد ، این ماژول را می توانید با جستجو عبارت “cronjobs” در فهرست ماژول های پرستاشاپ پیدا کنید.
از طریق منوی مدیریت “ماژول ها” به صفحه ماژول های پرستاشاپ بروید و عبارت “cronjobs” را جستجو کنید ، بعد از پیدا کردن ماژول بروی پیکربندی کلیک کنید تا در صفحه پیکربندی این ماژول ادامه تنظیمات را برای استفاده از تغییر وضعیت اتوماتیم پرستاکارت انجام بدهیم.
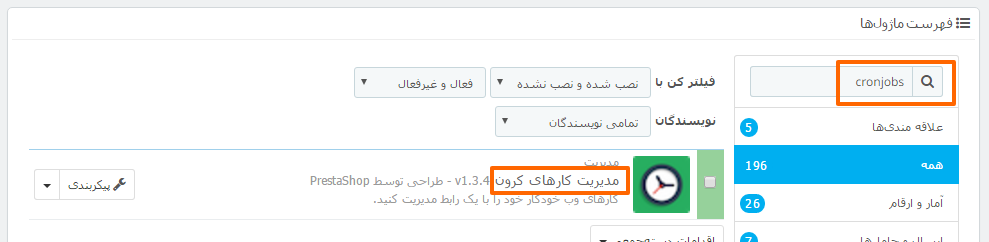 در صفحه پیکربندی ماژول بروی “افزودن کار جدید” کلیک کنید:
در صفحه پیکربندی ماژول بروی “افزودن کار جدید” کلیک کنید:
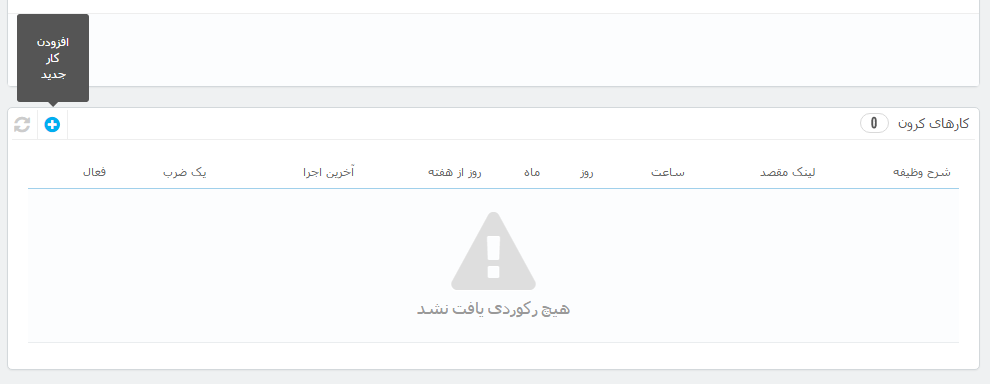 در صفحه افزودن کار ، مهم ترین گزینه لینک مقصد است که باید مقدار زیر را برای آن در نظر بگیرید ، دقت کنید که به جای “domain.com” دامنه فروشگاه خود را قرار دهید:
در صفحه افزودن کار ، مهم ترین گزینه لینک مقصد است که باید مقدار زیر را برای آن در نظر بگیرید ، دقت کنید که به جای “domain.com” دامنه فروشگاه خود را قرار دهید:
|
1 |
http://domain.com/basket?action=status |
اما برای دو گزینه دیگر ، توصیه ما عدم تغییر تنظیم مقادیر پیش فرض گزینه “تکرار وظیفه” است و برای مقدار “عنوان وظیفه” را نیز عنوان متناسبی انتخاب کنید.
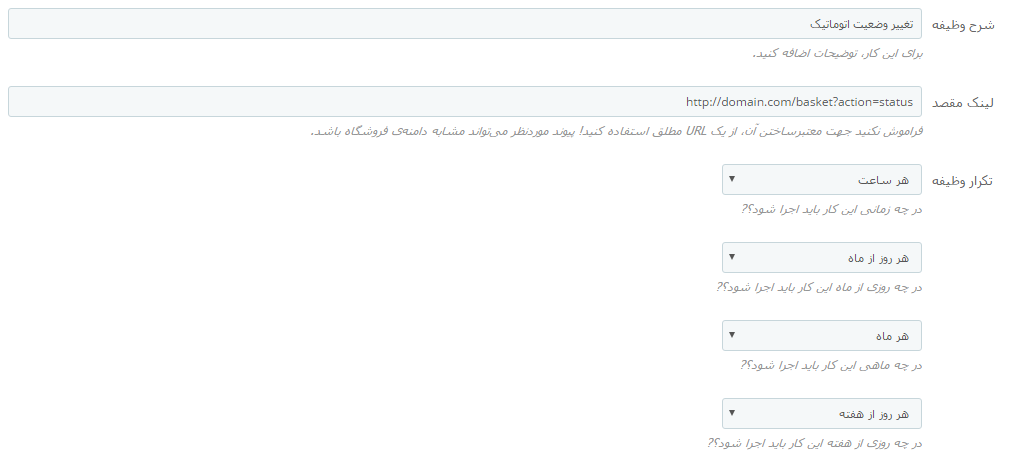 بعد از اعمال این تنظیمات ماژول پرستاکارت هر یک ساعت یکبار وضعیت تعدادی از سفارشات را در پنل پستی بررسی کرده و در صورتی که تغییر وضعیتی مشاهده کرد بصورت اتوماتیک در فروشگاه پرستاشاپ شما اعمال می کند.
بعد از اعمال این تنظیمات ماژول پرستاکارت هر یک ساعت یکبار وضعیت تعدادی از سفارشات را در پنل پستی بررسی کرده و در صورتی که تغییر وضعیتی مشاهده کرد بصورت اتوماتیک در فروشگاه پرستاشاپ شما اعمال می کند.
روش تغییر پنل پستی¶
برای تغییر پنل پستی کافی است ابتدا تب “اطلاعات پنل پستی” بروید و پنل پستی موردنظر خود را در گزینه “پنل پستی” انتخاب کرده و ذخیره نمایید. بعد از ذخیره کردن پنل پستی جدید ، شما باید تمام تنظیمات این بخش را براساس پنل پستی جدیدتان مجدد انجام دهید.
آموزش تنظیم پنل پستی در سبدخرید پرستاکارت