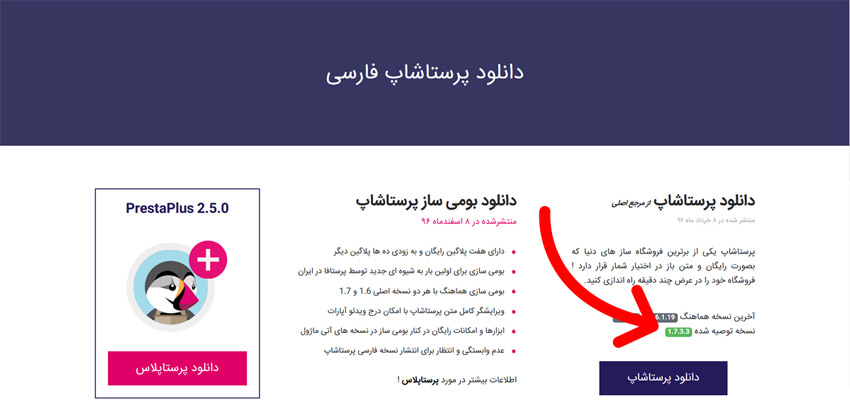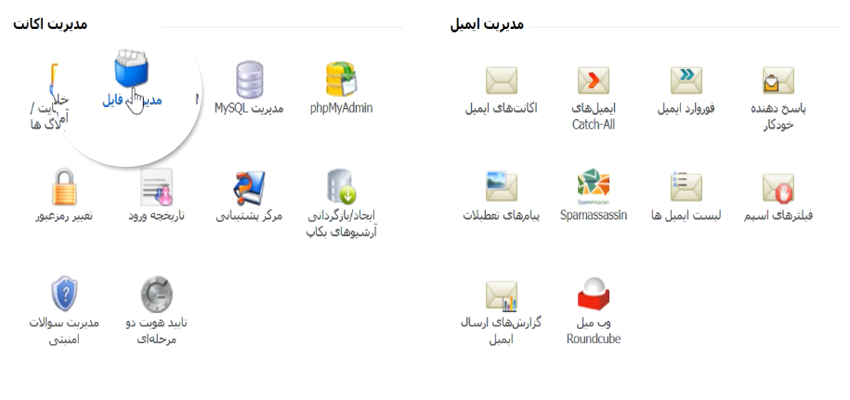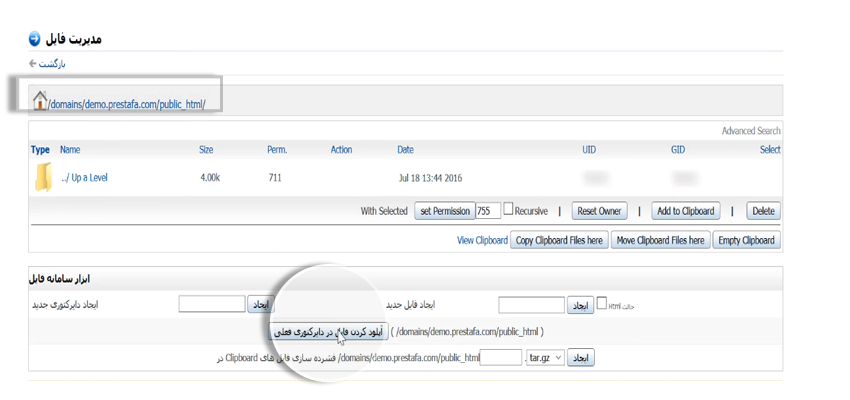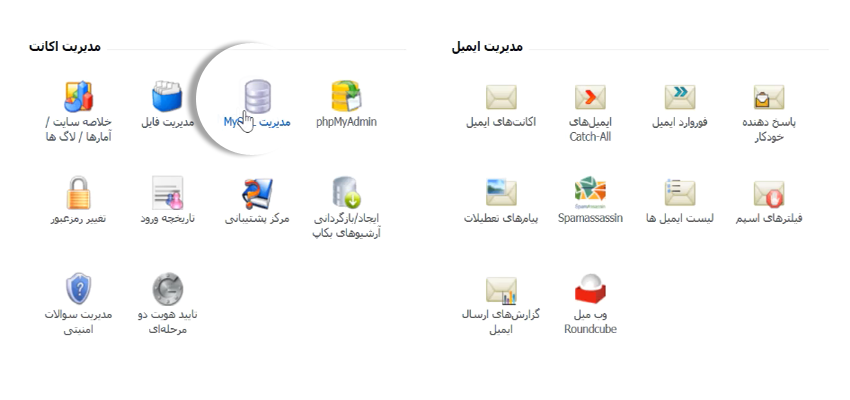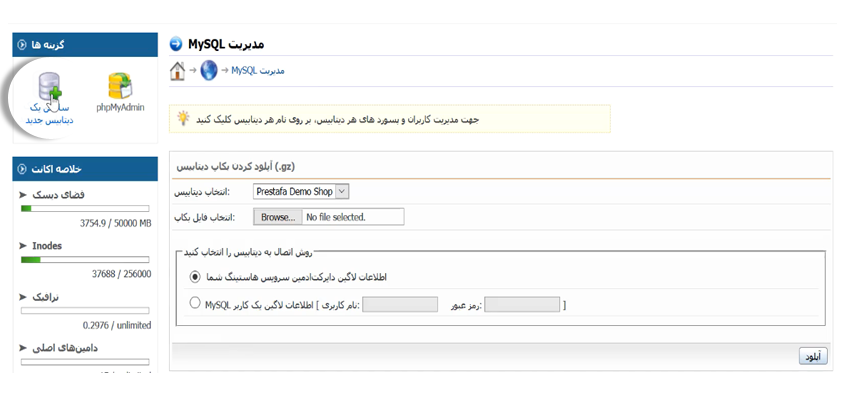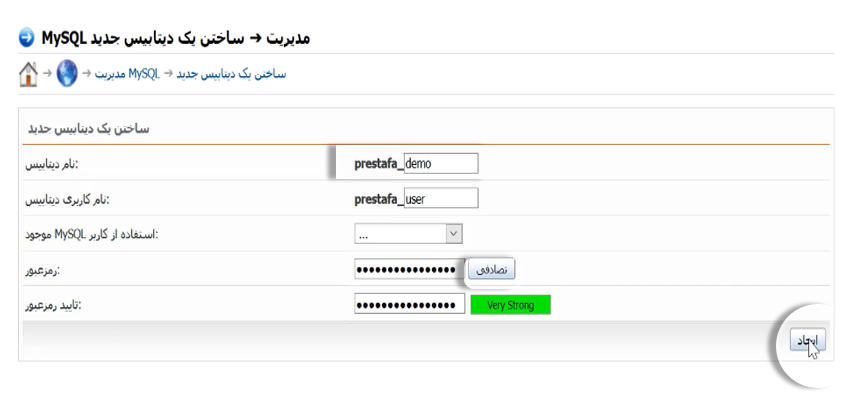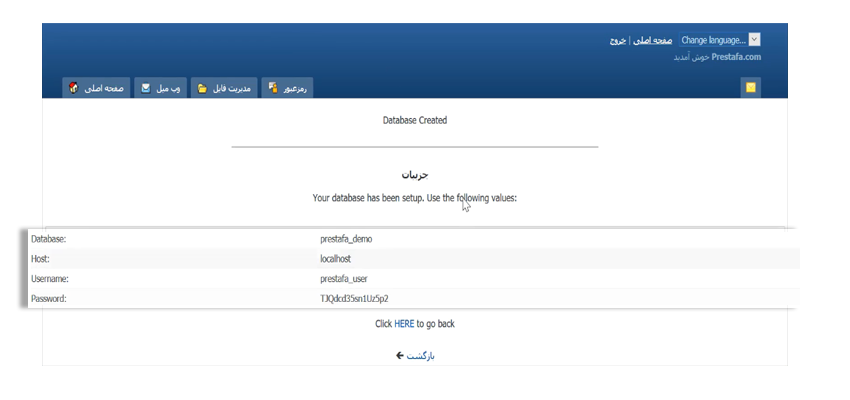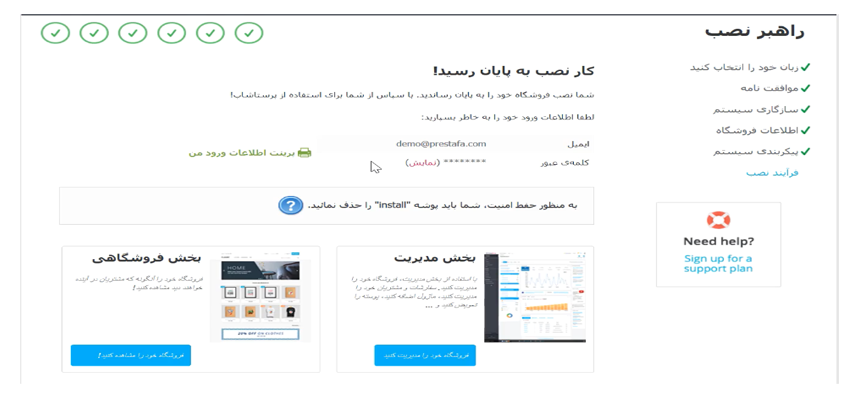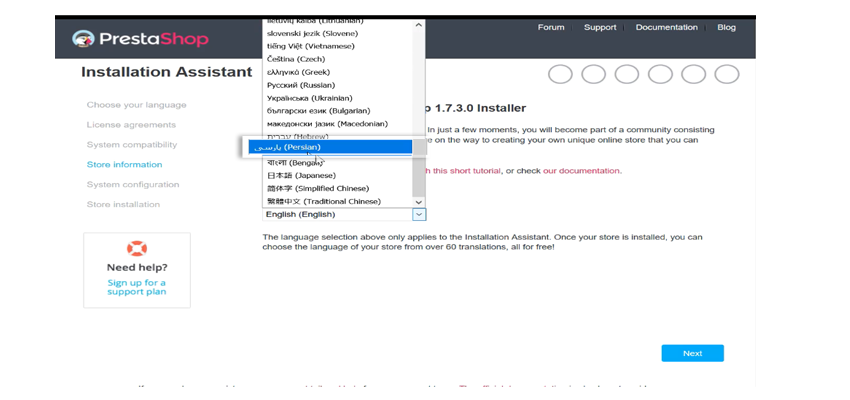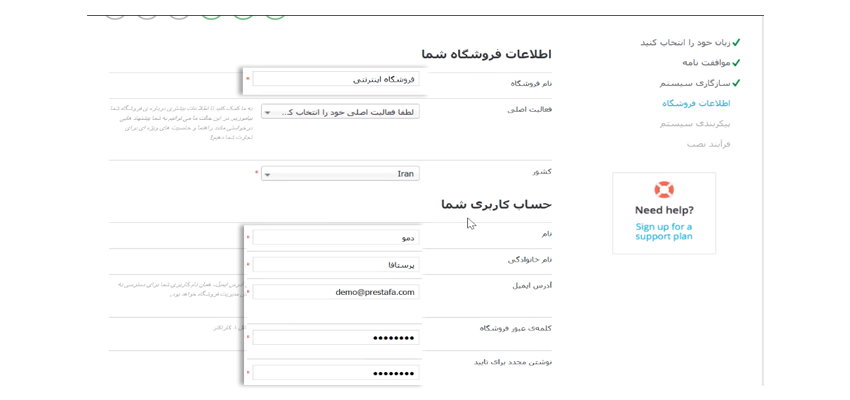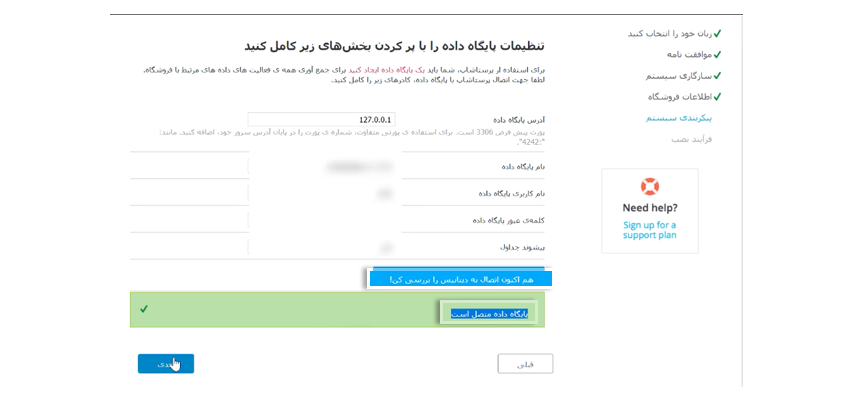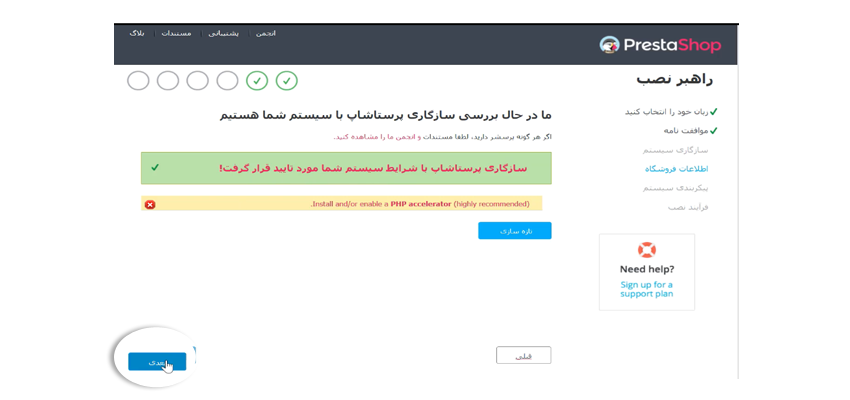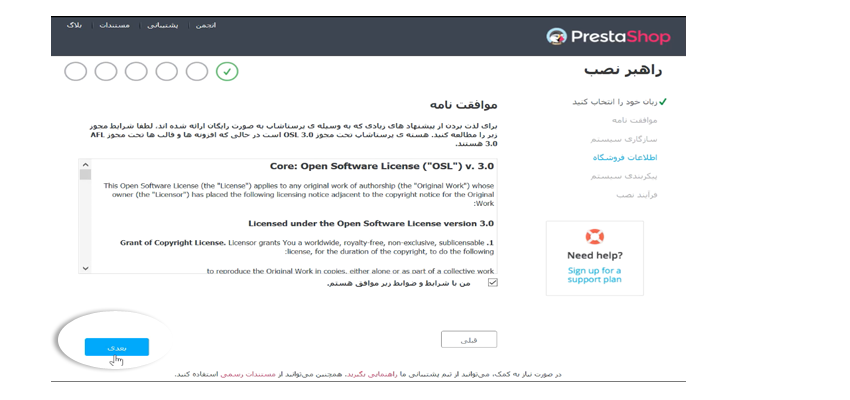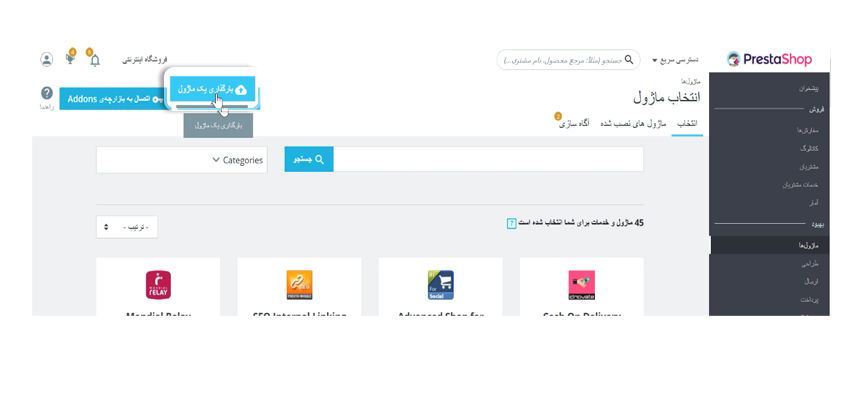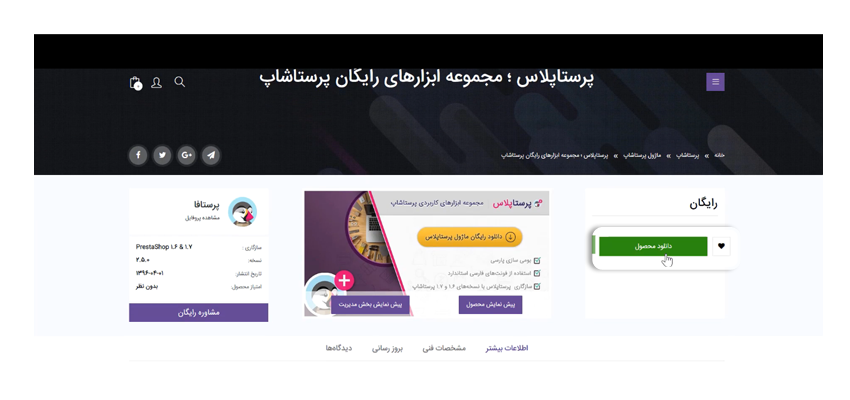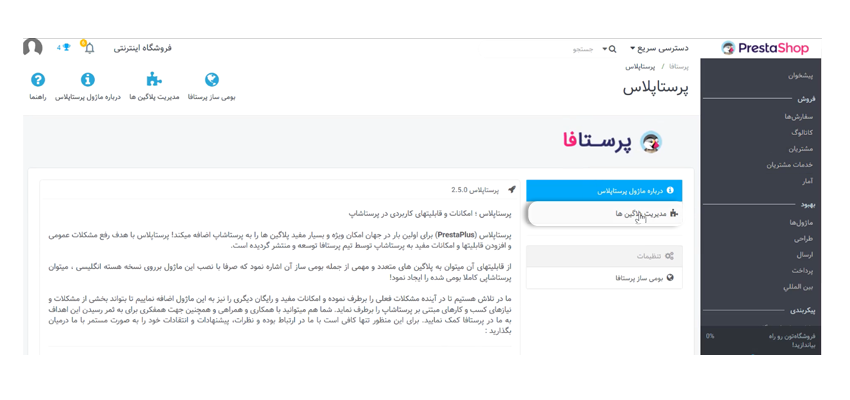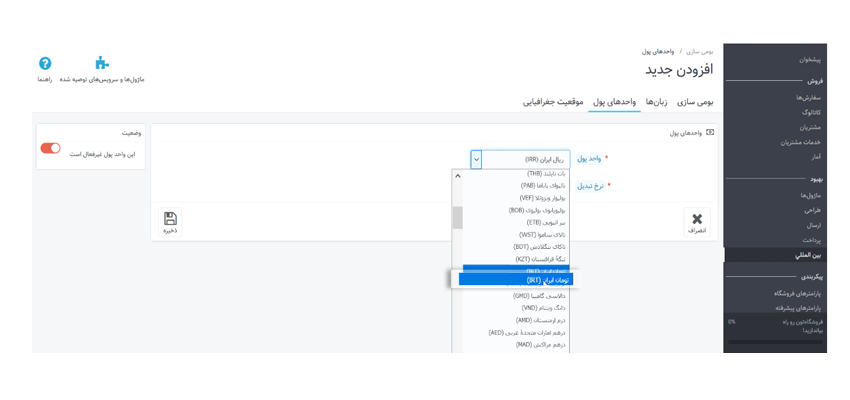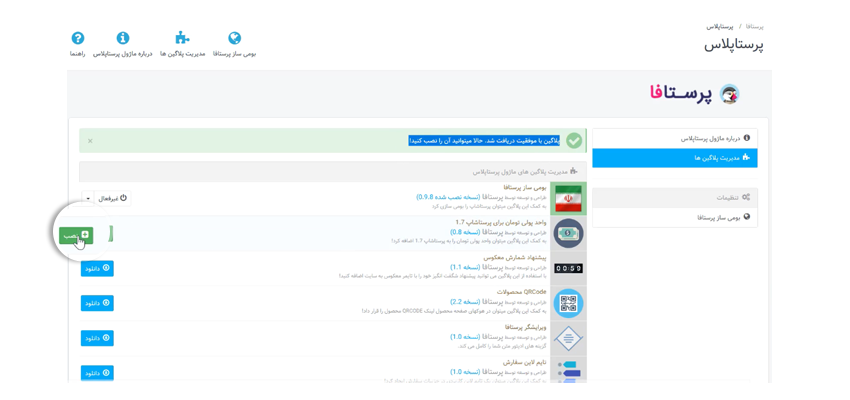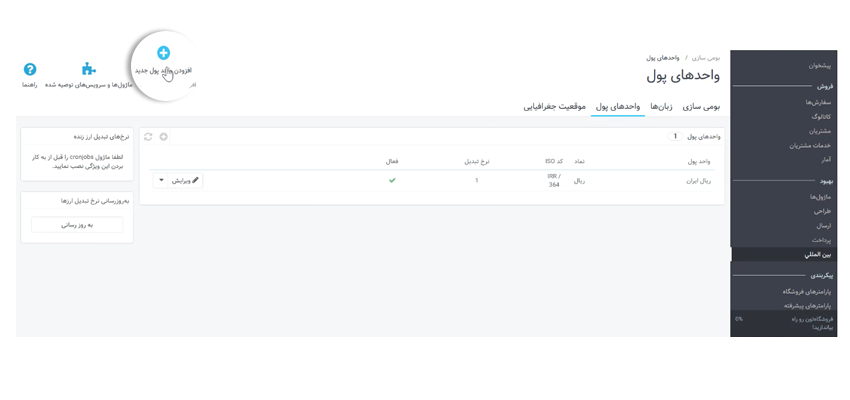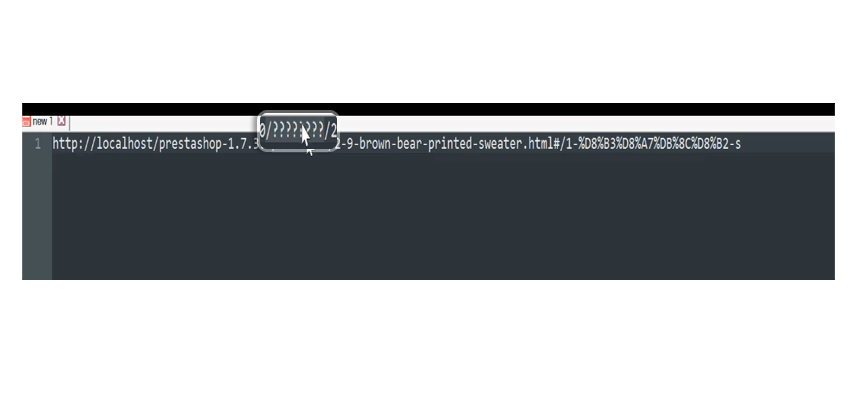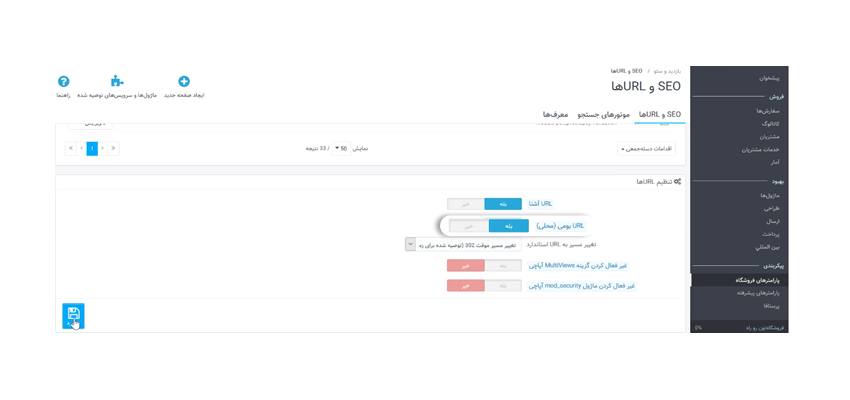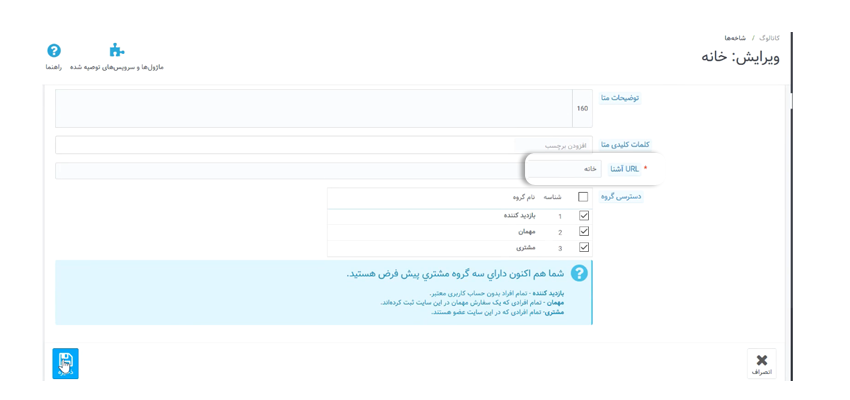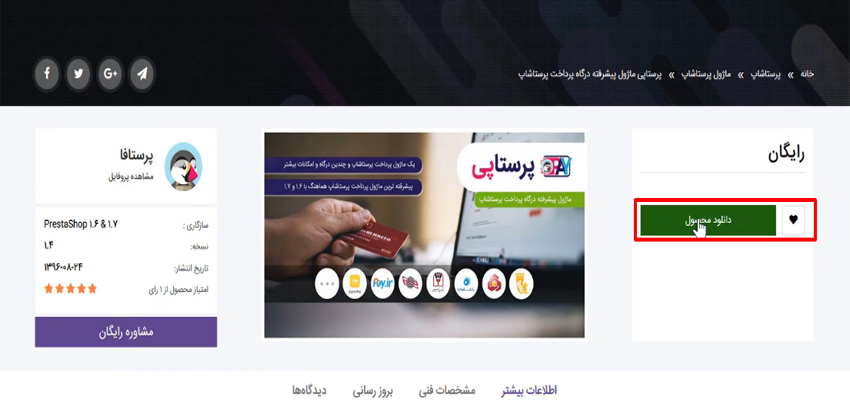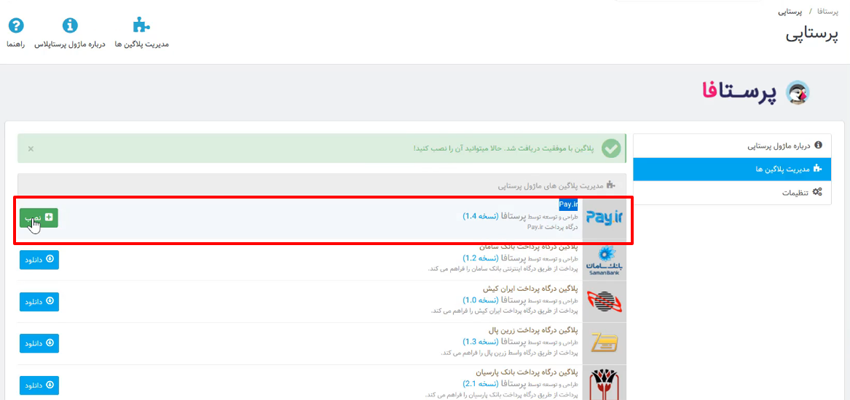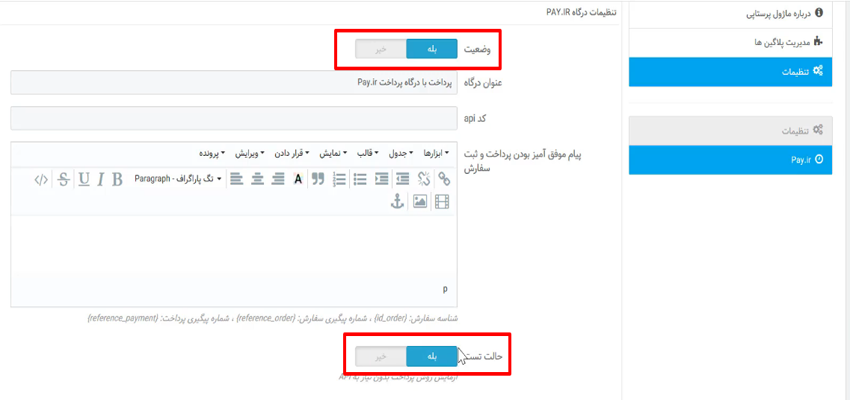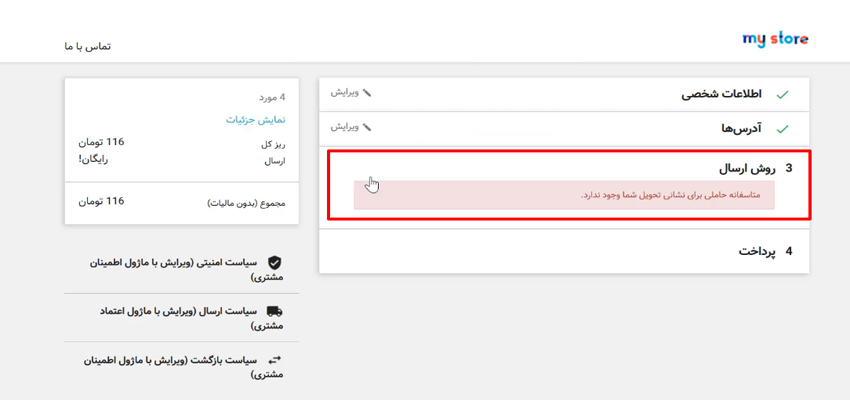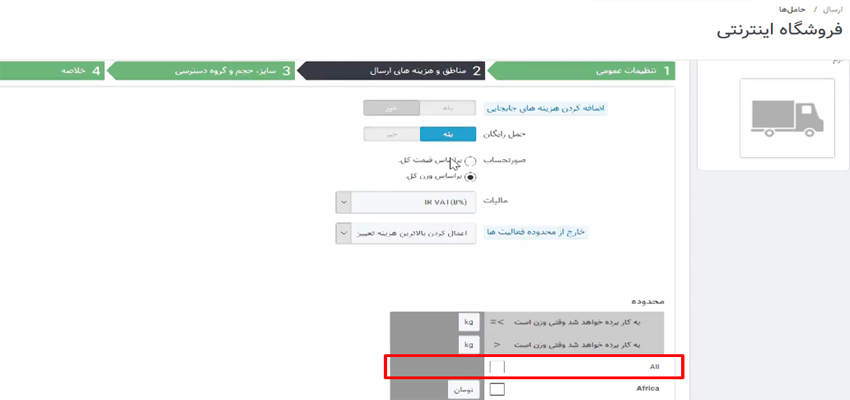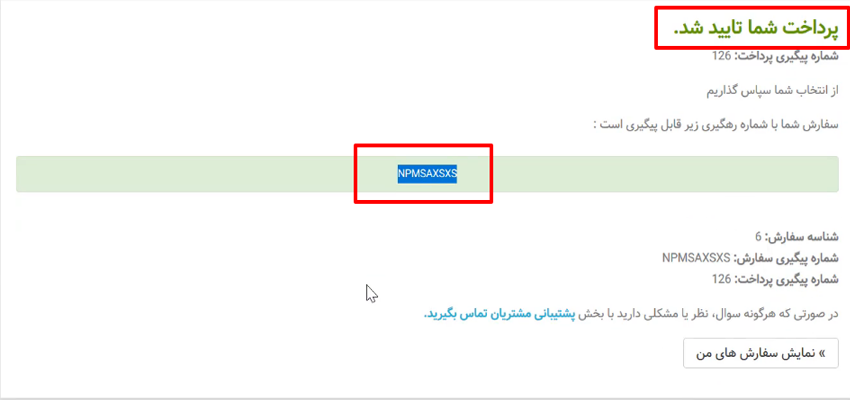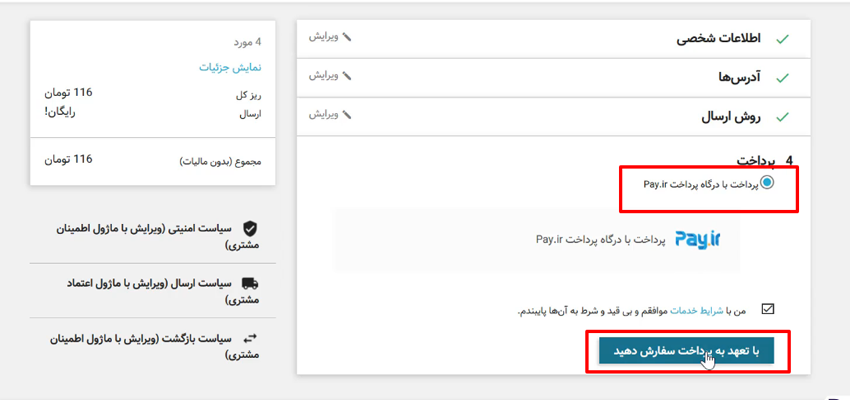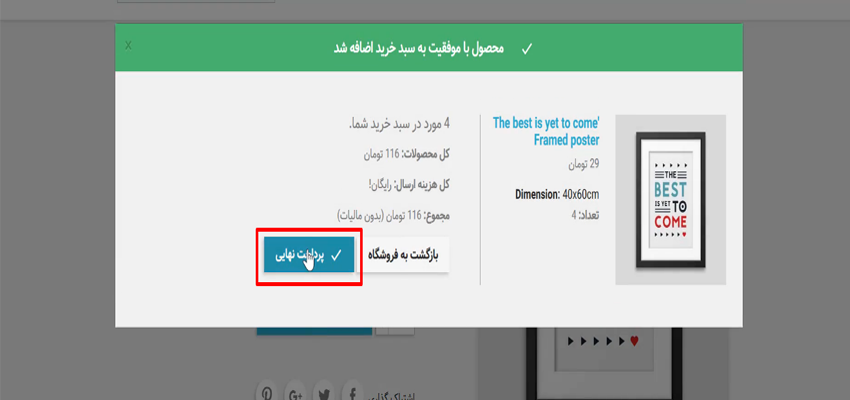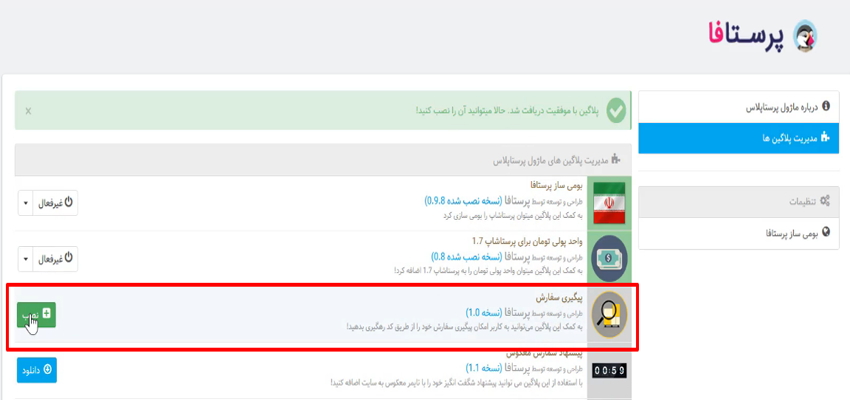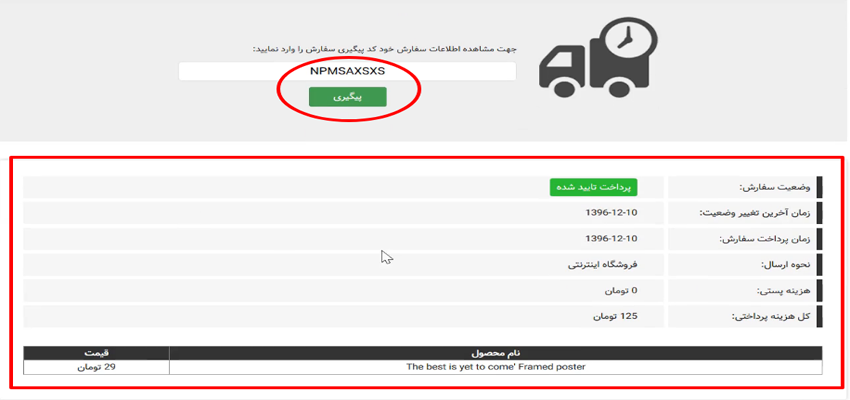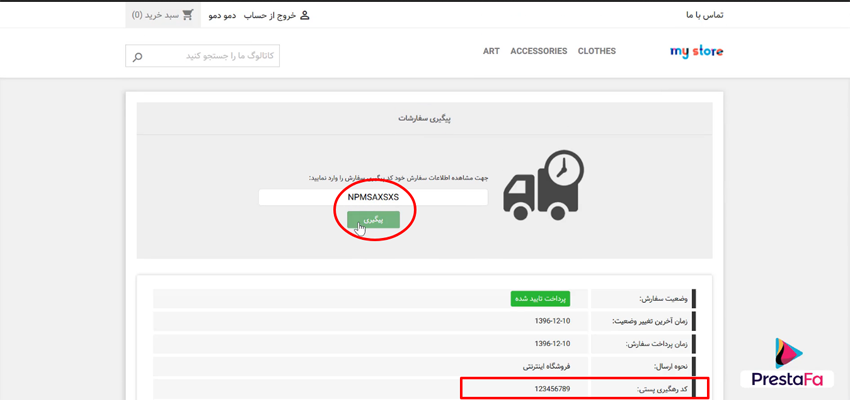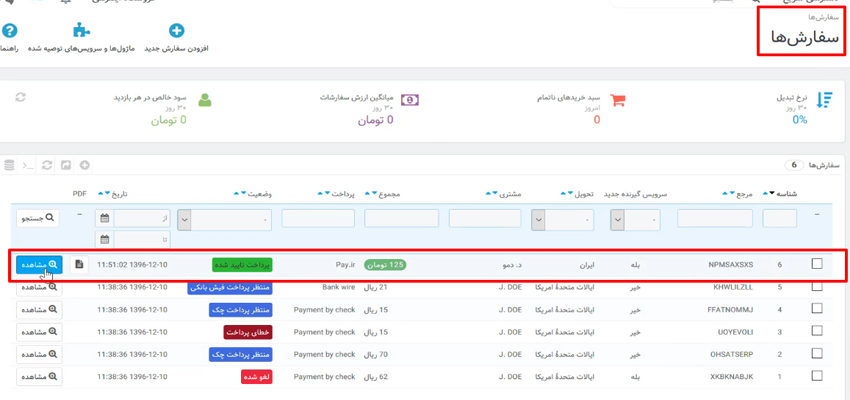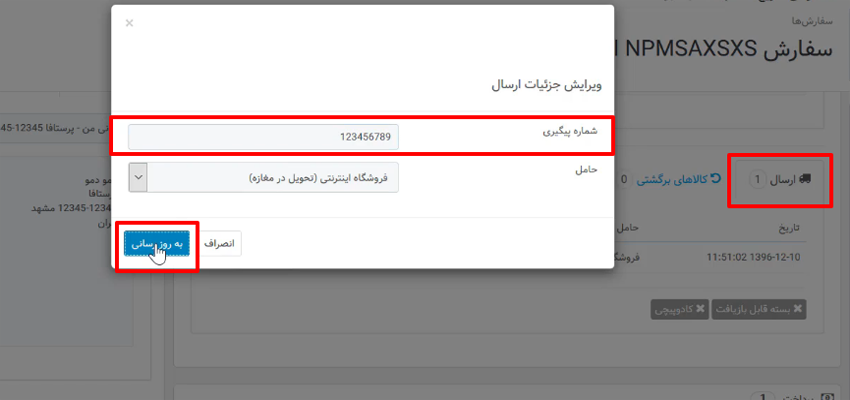مباحثی که در این آموزش به آن ها می پردازم :
✅ نصب و تنظیم اولیه پرستاشاپ
✅ دانلود و نصب ماژول پرستاپلاس
✅ دانلود و نصب ماژول درگاه پرداخت پیشرفته پرستاشاپ (پرستاپی)
✅ تست فروشگاه با یک خرید
✅ نصب پلاگین پیگیری سفارش
✅ ثبت کد رهگیری مرسوله در سفارشات
۱آپلود پرستاشاپ بر روی هاست¶
اولین قدم برای راه اندازی یک فروشگاه اینترنتی با پرستاشاپ ، دانلود آخرین نسخه پرستاشاپ 1.7 از سایت پرستافا یا سایت رسمی پرستاشاپ است.
لینک دانلود پرستاشاپ از وبسایت پرستافا و یا وبسایت پرستاشاپ
بعد از دانلود آخرین نسخه پرستاشاپ 1.7 (مانند تصویر با کلیک برروی دکمه سبز رنگ توصیه شده) می توانید به هاست خود مراجعه کنید (نکته: بستگی به نوع هاست شما دارد اما اینجا ما در دایرکت ادمین را برای شما توضیح می دهیم) و در قسمت مدیریت پروفایل به مسیر public_html بروید و دکمه «آپلود کردن فایل در دایرکتوری فعلی» را کلیک کنید در پنجره باز شده روی دکمه Browse کلیک کنید و نسخه دانلود شده را انتخاب کنید و دکمه آپلود شدن فایل ها کلیک کنید و کمی صبر کنید که آپلود به پایان برسد.
۲ایجاد دیتابیس برای فروشگاه¶
قدم بعدی در راه اندازی فروشگاه اینترنتی ایجاد یک دیتابیس برای فروشگاه است. کافی است در هاست مدیریت MySQL را انتخاب کنید در پنجره باز شده گزینه ساخت یک دیتابیس جدید را کلیک کنید و بعد در قسمت نام دیتابیس یک نام دلخواه وارد نماید و در قسمت رمز عبور روی دکمه تصادفی کلیک کنید تا سیستم یک رمز عبور تصادفی ایجاد کند در غیر این صورت خوتان می توانید رمز و تاییده رمز عبور را وارد نمائید و دکمه ایجاد را کلیک کنید.
در صفحه بعدی میتوانید مشخصات دیتابیس فروشگاه خود را همراه با جزئیات مشاهده کنید.
۳unzip کردن فایل آپلود شده و شروع نصب ¶
قبل دانلود و نصب ماژول پرستاپلاس باید فایلهای خود را از حال فشورده خارج کنید برای این کار کافیست کمی صبر داشته باشید. شما باید پرستاشاپ خود را روی هاست نصب کنید.
- در قسمت انتخاب زبان، به این صورت عمل میکنیم در قسمت (Continue the installation in) زبان پارسی را انتخاب کنید و کمی صبر کنید که تنظیمات بروز رسانی شود و بعد روی دکمه بعدی کلیک کنید تا به مرحله بعدی لینک شوید.
- در قسمت موافقت نامه، شما قوانین فروشگاه را مطالعه می کنید و تیک مربوط به توافق با قوانین را کلیک کنید و روی دکمه بعدی کلیک کنید. در صفحه سازگاری سیستم، سازگاری پرستاشاپ با سیستم شما بررسی می شود و می توانید در صورت عدم بروز مشکل بر روی دکمه بعدی کلیک کنید تا به قدم بعدی هدایت شوید.
- در قسمت اطلاعات فروشگاه، شما می توانید اطلاعات فروشگاه خود را وارد نمائید که شامل نام فروشگاه که به بسته به نوع فروشگاه شما دارد و اسم فروشگاه را وارد می نمائید در قسمت حساب کاربری شما مشخصات خود را به صورت صحیح وارد کنید که در صورت بروز مشکل بتوانید راحت مشکل خود را برطرف کنید و در نهایت روی دکمه بعدی کلیک کنید.
- در قسمت پیکربندی سیستم، شما پیکربندی پایگاه داده خود را انجام می دهید در این قسمت در محل نام پایگاه داده که قبلا ایجادکرده اید وارد کنید و در قسمت آدرس پایگاه داده آدرسی که در قسمت قبل ایجاد کرده اید وارد کنید و دکمه «هم اکنون اتصال به دیتابیس را بررسی کن!» را کلیک کنید و منتظر دریافت پاسخ بمانید در صورت که تاییده را دریافت کرده اید دکمه بعدی را کلیک کنید.
- در قسمت فرآیندنصب، صبر کنید تا فرایند نصب انجام شود بعد از پایان نصب میتوانید اطلاعات فروشگاه خود را مشاهده کنید و در صفحه باز شده می توانید به صفحه مدیریت فروشگاه لینک شوید هنگام اتصال از شما درخواست میکند به دلایل مسائل امنیتی با یک URL جدید وارد شوید که یک لینک امن در اختیار شما قرار می دهد و در قسمت بعدی مشخصات خود را وارد کنید تا به صفحه مدیریت متصل شوید.
۴دانلود و نصب ماژول پرستاپلاس¶
برای دانلود «ماژول پرستاپلاس» از سایت فراکت می توانید به نشانی www.faraket.com مراجعه کنید. بعد در منوی بالای صفحه بر روی قسمت ماژول های پرستاشاپ کلیک کنید و پرستاپلاس را دانلود کنید.
در مرحله بعد صفحه مدیریت سایت خود را باز کنید از منوی کناری «ماژولها->ماژولها و سرویسها» را انتخاب کنید و در صفحه انتخاب ماژول دکمه بارگزاری یک ماژول را کلیک کنید و از منوی باز شده «ماژول پرستاپلاس» را بارگزاری کنید و بعد نصب بر روی دکمه پیکربندی کلیک کنید تا به قسمت پیکربندی ماژول هدایت شوید.
۵افزودن واحد پولی تومان با کمک پرستاپلاس¶
یکی از قسمتهای جالب پرستاپلاس اضافه کردن واحد پولی میباشد برای این کار در منوی کناری سمت راست بر روی قسمت بین المللی کلیک کنید و در صفحه باز شده بر روی تب واحدهای پول کلیک کنید و در بالای صفحه افزودن واحد پولی جدید را انتخاب کنید در صفحه باز شده در قسمت واحد پول، تومان را جستجو کنید آن را پیدا نخواهید کرد چون باید یک قسمت را در پرستاپلاس بروز رسانی کنید به قسمت پیکربندی باز گردید و مدیریت پلاگین را کلیک و پلاگین تومان پرستاشاپ را دانلود و نصب کنید.
دوباره به قسمت قبل باز گردید و دوباره مراحل را پشت سر انجام دهید و تا به قسمت واحد پول برسید و تومان ایران را جستجو و آن را انتخاب کنید و توجه داشته باشید نرخ تبدیل آن عدد یک باشد، ذخیره را کلیک کنید بعد از ذخیره در قسمت فعال تومان ایران را فعال کنید.
در قسمت بعد تب بومی سازی را انتخاب کنید و در قسمت پیکربندی واحد پول پیشفرض را به تومان ایران تغییر دهید به پیغام های داده شده شدید توجه کنید و بعد تغییرات را ذخیره کنید.به قسمت واحد پول باز گردید و بر روی ویرایش ریال ایران کلیک کنید و نرخ تبدیل آن را به عدد ۱۰ تغییر دهید و ذخیره کنید و در قسمت فعال آن را غیر فعال کنید.
شما میتوانید فروشگاه خود را باز کنید و تغییرات انجام شده را بر روی قیمت محصول مشاهده کنید.
۶رفع مشکل URLهای بومی (فارسی)¶
برای درک بهتر این قسمت شما یک محصول را انتخاب و بر روی آن راست کلیک و Copy Link Location را انتخاب کنید و یک فایل Notepad را باز کنید و آن را در آن جا Paste کنید همان طور که می بینید در مسیر عکس علامت سوال(؟) مشاهده می کنید برای رفع این از منوی کناری بر روی «پارامترهای فروشگاه->بازدید و سئو» را کلیک کنید و در قسمت تنظیم URLها، url بومی(محلی) را فعال و ذخیره کنید.
در مرحله بعدی در منوی کناری به مسیر «کاتالوگ->شاخهها» مراجعه کنید و در این قسمت در کنار آیکن خانه، ویرایش را انتخاب کنید.
در این صفحه URL آشنا را جستجو کنید و به جای علامت سوال شاخه مد نظر خود را وارد نمائید (که در اینجا خانه می باشد) و ذخیره را کلیک کنید.
بعد از باز کردن محصول میتوانید به شاخه آن توجه کنید که بروز رسانی شده است و میتوانید دوباره Copy Link Location عکس را ذخیره و Paste کنید که Hash شده مسیر را به شما نشان خواهد داد.
۷نصب ماژول درگاه پرداخت پیشرفته پرستاشاپ (پرستاپی)¶
برای دانلود «ماژول درگاه پرداخت پیشرفته پرستاشاپ (پرستاپی)» فقط کافیست به سایت فراکت به نشانی www.faraket.com مراجعه کنید و آن از قسمت ماژول پرستاشاپ دانلود کنید.
در مرحله بعد در قسمت مدیریت فروشگاه خود در منوی کناری «ماژولها->ماژولها و سرویسها» ماژول خود را بارگزاری و پیکربندی را کلیک کنید و زبانه مدیریت پلاگینها درگاههای خود را مشاهده کنید.
نصب یک درگاه :
در قسمت مدیریت پلاگینها پرستاپلاس درگاه Pay.ir را دانلود و نصب کنید. بعد از نصب میتوانید زبانه ایجاد شده Pay.ir را مشاهده کنید بر روی آن کلیک کنید و تنظیمات دلخواه خود را انجام دهید البته ما اینجا برای شما یک حالت تست در نظر گرفته ایم. شما باید در قسمت وضعیت آن را فعال، در قدم بعدی حالت تست را فعال کنید و ذخیره را کلیک کنید.
در گام بعدی طریق کار با درگاه Pay.ir را به شما نمایش خواهیم داد.
۸تست فروشگاه با یک خرید¶
بعد از نصب درگاه Pay.ir به صفحه فروشگاه خود مراجعه کنید و یک محصول را انتخاب و آن را به تعداد دلخواه به سبدخرید اضافه کنید در گام اول یعنی اطلاعات شخصی اطلاعات خود را وارد نمائید روی دکمه بعدی کلیک کنید تابه گام دوم یعنی که آدرسها است، اطلاعات مورد نیز را وارد و بر روی دکمه بعدی کلیک کنید.
در گام سوم یعنی روش ارسال پیغامی را مشاهده میکنید که به معنی انجام ندادن تنظیمات روش ارسال است برای انجام این کار کافیست در صفحه مدیریت فروشگاه خود در منوی کناری به قسمت «ارسال->حاملها» مراجعه کنید بعداز باز شدن صفحه حاملها یکی از گزینه ها را انتخاب و بر روی ویرایش کلیک کنید در زبانه مناطق و هزینههای ارسال قسمت محدوده بر روی گزینه «All» کلیک و ادامه پایان رو کلیک و صبر کنید تا صفحه ذخیره شود.
بعد از اتمام به صفحه فروشگاه خود مراجعه کنید و صفحه را Refresh کنید بعد از انتخاب روش ارسال بر روی دکمه ادامه کلیک کنید.در گام چهارم یعنی پرداخت درگاه Pay.ir را انتخاب کنید و چک باکس مربوط به موافقت با قوانین را تیک بزنید و دکمه «با تعهد به پرداخت سفارش دهید» را کلیک کنید در صفحه بعد می توانید اتصال به درگاه که به روش تستی در نظر گرفته بودیم را مشاهده کنید و بعداز باز شدن می توانید روی دکمه موفق کلیک کنید.
در صفحه سفارش شما تایید شد می توانید جزئیات شفارش خود را مشاهده کنید. در قسمت پرداخت شما تایید شد می توانید جزئیات پرداخت خود را ببینید که شامل یک شماره رهگیری می باشد.
توجه : این صفحه را باز نگه دارید در گام بعدی مورد نیاز شما خواهد بود.
۹نصب پلاگین پیگیری سفارش¶
یکی از کاربردی ترین پلاگینها، «پلاگین پیگیری سفارش» است در قمست مدیریت پلاگینها پرستاپلاس میتوان آن را دانلود و نصب کنید.
بعد از نصب در قسمت تنظیمات پیگیری سفارش اضافه خواهد شد بعد از انتخاب این گزینه در بالای صفحه تیتری به این عنوان را میتوانید مشاهده کنید : «برای دیدن صفحه پیگیری سفارش اینجا را کلیک کنید» بر روی اینجا کلیک کنید تا به صفحه پیگیری سفارش ارجاع داده شوید در قسمت Input کد پیگیری محصول که در قسمت قبل که به صورت تستی خریداری کرده اید وارد کنید و بر روی پیگیری کلیک کنید.
در زیر همان صفحه باکسی باز می شود که میتوانید جزئیات را مشاهده کنید که عموما شامل وضعیت، زمان آخرین تغییر وضعیت، زمان پرداخت سفارش، نحوه ارسال، هزینه پستی، کل هزینه پرداختی و شامل موارد دیگر است که به شما این امکان را می دهد که سفارش خود را پیگیری کنید.
۱۰ثبت کد رهگیری مرسوله در سفارشات¶
در قدم بعدی شما می توانید کد مرسوله خود را ثبت کنید برای این کار شما در صفحه مدیریت فروشگاه خود در منوی کناری به این مسیر بروید «سفارشها->سفارشها» بعد باز شدن صفحه سفارشها می توانید سفارش خود را مشاهده کنید بر روی دکمه مشاهده کلیک کنید و منتظر بمانید صفحه مورد نظر سفارش باز شود در این صفحه به دنبال زبانه ارسال باشید بر روی سفارش گزینه ویرایش کلیک کنید.
در پاپ آپ ویرایش جزئیات ارسال در Input شماره پیگیری یک شماره دلخواه وارد کنید و بر روی بروز رسانی کلیک کنید و منتظر بمانید تا اطلاعات بروز رسانی شود در زبانه ارسال می توانید شماره پیگیری را مشاهده کنید.
به صفحه پیگیری سفارش در قسمت قبل مراجعه کنید و دوباره بر روی دکمه پیگیری کلیک کنید در باکس پایینی همان صفحه میتوانید اضافه شدن کد رهگیری را مشاهده کنید.
همان طور که مشاهده می کنید فروشگاه شما آماده استفاده، اضافه کردن محصولات و شخصی سازی است.
امیدواریم آموزش های ما مورد توجه شما قرار گرفته باشد و کمال استفاده رو این آموزش ببرید. آموزشهای ما را دنبال کنید و با پرستافا همراه باشید.